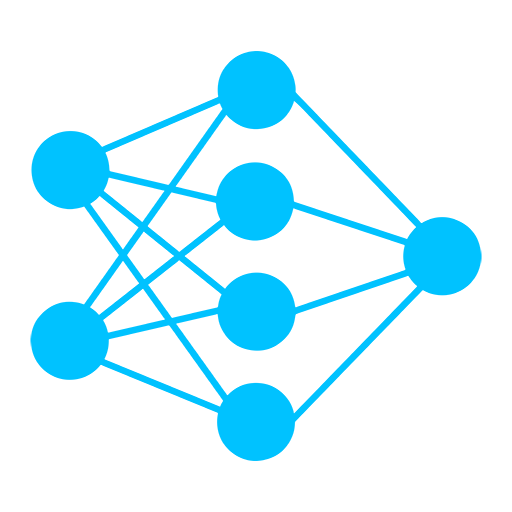DeepFaceLab 2.0 Installation Tutorial
How to Install DeepFaceLab 2.0
DeepFaceLab 2.0 Installation Guide for AMD, NVIDIA, Intel HD, and CPU. How to download and install DeepFaceLab 2.0 deepfake software for Windows, Linux, and Google Colab. This guide will show you where to download DeepFaceLab deepfake software, which build version you should choose, explain system requirements and optimizations, and briefly summarize the software.
Table of Contents
Step 1: Where to Download DeepFaceLab 2.0
Step 2: Choosing a Build Version
Step 3: System Requirements and Optimization
Step 4: DeepFaceLab Software Overview
Step 1: Where to Download DeepFaceLab 2.0
Windows:
Mega.nz (Latest Builds): Download DeepFaceLab 2.0
Torrent (Latest and Previous Builds): DeepFaceLab Magnet Link
Other OS:
GitHub Repo: https://github.com/iperov/DeepFaceLab.
Scroll down to the section labeled ‘Releases’ and you’ll find builds for Windows 10, Linux, and Google Colab. For all available Windows versions, choose the Mega.nz link. Mega users can right-click on the file, select download, then standard download.
Once your download is complete you can double-click on the .exe file or use your favorite zip program to extract. Microsoft Defender may prevent this as an unrecognized application. This is not a virus; it is a zip file. Click “More Info”, then “Run Anyway”.
There is no setup for DeepFaceLab. Once the files are extracted the installation is complete.
Step 2: Choosing a Build Version
There are several builds to choose from, depending on your system hardware. I’ll start with the highest requirements and work down the list. You should bookmark this page. The available builds and their requirements may change as the software develops.
The DeepFaceLab 2.0 NVIDIA RTX 3000 series build specifically supports (and requires) an NVIDIA 3000 series GPU. If you have one of these cards you need to use this build.
The NVIDIA up to RTX 2080 TI build supports an NVIDIA GPU with CUDA 3.5 and higher. You can check your card on NVIDIA’s CUDA Compute Capability List:
https://developer.nvidia.com/cuda-gpus
You can also train on a CPU with AVX instruction set. The file labeled ’10) make CPU only.bat’ will modify your software by installing an older version of TensorFlow. An internet connection is temporarily required for this update.
The Direct X 12 build can be used with AMD, Intel, and NVIDIA devices with Direct X 12 running on Windows 10.
Supported hardware includes AMD Radeon R5, R7, and R9 200 series or newer, Intel HD Graphics 500 series or newer, and NVIDIA G-Force GTX 900 series or newer.
If you are unable to run any of these builds you can try the DeepFaceLab 1.0 OpenCL build. This version is no longer maintained, and many of the files and options will differ from the current builds.
There is also a version of DeepFaceLab for Google Colab. You can train for free in the cloud using Google Colab, however you will still need one of the desktop versions to prepare your files.
Step 3: System Requirements and Optimization
DeepFaceLab is designed to run on Windows and Linux.
The best results will come from using a high-end NVIDIA GPU.
Some parts of the process will use more of your CPU, whereas system memory is not highly impacted.
Make sure you’ve chosen the correct build, and that your device drivers are up to date.
The developer recommends that Windows 10 users enable Hardware-accelerated GPU scheduling under System Graphics Settings. Changing this setting may help resolve some errors.
You may also be able to increase available resources by disabling Windows animations and effects.
If you are using external media, or a hard drive that sleeps when inactive, DeepFaceLab may have trouble finding your files. It may help to put DeepFaceLab in your Windows root folder.
You should also override your computer’s sleep settings so that your computer does not go to sleep during training.
Step 4: DeepFaceLab Software Overview
Now I’ll briefly go over the main components of the software. Open the folder where you extracted DeepFaceLab. These are all the files and folders required to make a deepfake, including the DeepFaceLab code, additional packages and software, workspace folder, and some sample video data.
The files in the main folder allow you to interact with the software. They are numbered in the general order that you should follow, and have names describing their purpose. You can think of these as individual tools, that you will use throughout the deepfake process.
The internal folder includes the DeepFaceLab code and additional software and required libraries, such as CUDA, Python, and FFMpeg.
The workspace folder is where all your deepfake data and files will be held. Inside the workspace folder are 3 more folders that will hold the images and model files. There are also 2 video files included which you can use for testing, or delete and replace with your own videos.
Data_src, is the source face set that you want to deepfake into your video. Data_dst, is the destination video (the original clip) that you want to put your deepfake face into. You can replace these files with many common video file types, just be sure to rename them data_src and data_dst.
Once you have your files in place you are ready to begin using DeepFaceLab. If you want to test the software and begin deepfaking right now, simply use the default settings. If you have any questions about downloading or installing DeepFaceLab, please leave them in the comment section of this video. To learn more about creating deepfakes, check out my other DeepFaceLab tutorials, and be sure to subscribe for more tutorials and deepfakes.